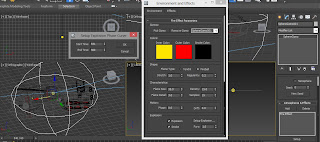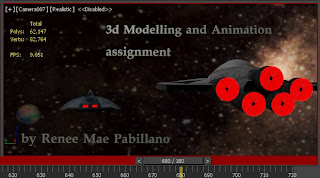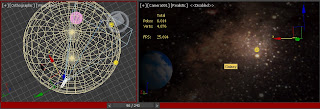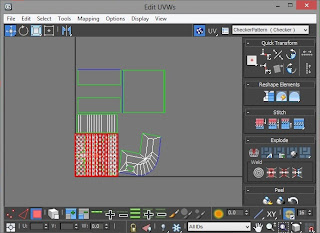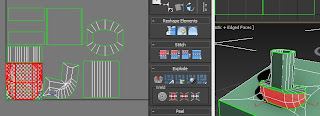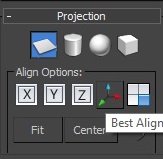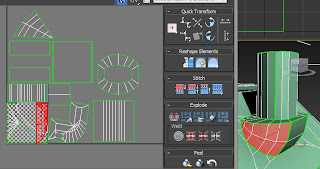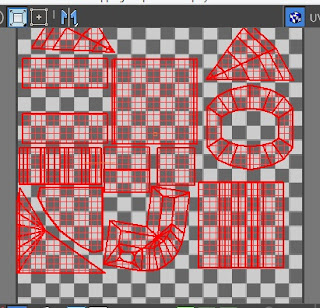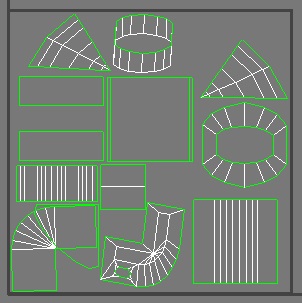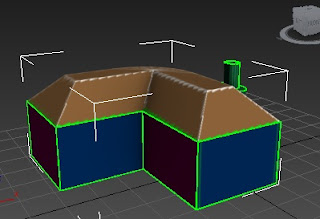I'm almost there! One of the scenes in my animations is where the spacetank will explode using its own rockets. How? Spaceship 1 will be followed by the spacetank's rockets. As it approaches the spaceship 1, the spaceship 1 will go underneath the spacetank and the rockets will go straight to it. Boom! The spacetank will explode. This is the scenario that I want to make.
Honestly, I had a hard time finding a good tutorial. I even found something with coding and so much to do in 3ds max where I think that I need more time to learn it. I didn't stop until I get a simple tutorial. And this tutorial (c123hris, 2012) is all about the bomb (please refer to Figure 1, the white pyramid shape on the left-hand side) under Space Warps > Geometric/Deformable. In addition to that, I'm so confused why I can't get it right and I'm following the tutorial. When I tried it, all the parts are gone. In programming terms, I debugged to see where the problem is coming. I even made a sample workspace. Then again, I didn't stop and I couldn't even sleep because I was thinking that "I'm almost there".
I found out that it was actually doing the effect, it is just that it always starts in frame 0 and I'm already in frame 540 which means that all the parts are already scattered. So, I tried to look for something that it says where to start. I tried every selection and found the guilty one. It is the Detonation field. From the sample workspace I made, I was able to set what frame should the bomb explode and apply it on my animation as shown in Figure 1. I even posted a message on youtube tutorial asking the one who made the tutorial about my problem but deleted it after finding the solution because I found it out like 20 minutes after I posted it.
 |
| Figure 1. Bomb |
Moreover, I saw that it wasn't realistic because the rockets didn't explode which should epxlode when it hit the spacetank. So, I bind (Figure 2) the bomd to the rockets so that both the spacetank and the rocket will explode at the same time.
 |
| Figure 2. Binding the bomb to the rockets |
Furthermore, to make it more realistic, if there is an explosion there should be a fire. I added a fire and smoke effect in my animation. The fire can be done in Helpers > Atmospheric apparatus > SphereGizmo.In here you can add a fire effect and by just manipulating the settings, you can achieve a good fire explosion effect (Figure 3). Besides that, you can even set the time of how long the explosion and how big it is. Again, I'm super happy of the outcome. All my hard work of searching and patience paid off.
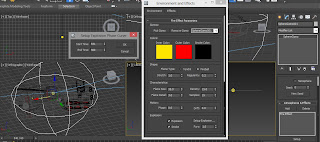 |
| Figure 3. Fire effect |
To end my animation, by showing my two spaceships, it denotes that they have won the battle. On Figure 4, it shows that to make an effect that it is moving far from the camera, I scale down its size. The reason why I scaled it down is because my galaxy sphere is not big enough for my spaceship any farther so I just used this technique.
 |
| Figure 4. Scaling down the spaceship 1 |
Oh yes, I'm so proud of myself that's why I put my name in my animation as shown on Figure 5. It also shows how it suits the glow effect on spaceship's engine. It's a bit too bright though.
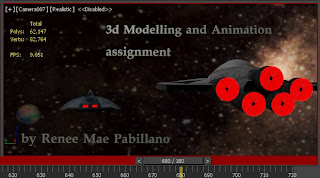 |
| Figure 5. Credits |
References:
c123hris, 2012.
[With Voice Narration] 3ds Max Explosion Tutorial (without plugin) . [online] Available at: <http://www.youtube.com/watch?v=CVqKN9VQ3gg&feature=youtu.be> [Accessed 6 December 2012 ].