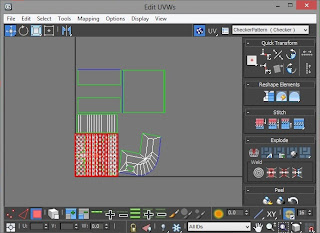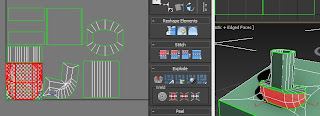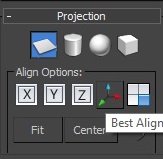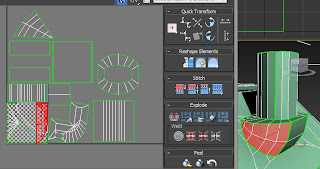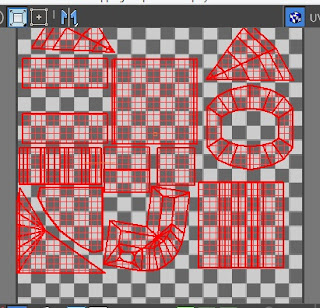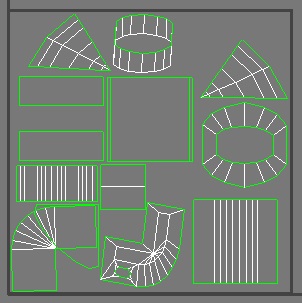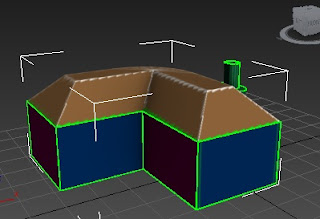This time, I added another object and I called this as the armour stand. At first, I made used of a single box and added new edges with QuickSlice then move some vertices. Unfortunately, I did not get the design that I want. If you take a look at my
previous post where my base model is, the armour stand's edges (the top armour) are visible unlike what I made (it looks kinda flat in Realistic mode). So I decided to used Pyramid and manipulate the pyramid's vertices such us moving the vertices and Weld two or more vertices to somehow looks like my base model. Thus, the result is much better than the first method I used (Figure 1).
 |
| Figure 1. Armour stand |
One of the importing thing in making the tank is moving and aligning the objects. From the box to the Pyramid along side with another box and checking every angle if there are unwanted part. Figure 2 looks easy but I carefully move the vertices and the element even used X-ray mode to see if it is in the right position.
 |
| Figure 2. Aligning the elements |
My front big armour (Figure 3) is not as good as my base model but somehow I managed to make it look neat.
 |
| Figure 3. Front big armour |
I named Figure 4 as my rocket stand. The technique I used here is the Reference option from the Mirror tool. So that if ever I will do some modification, the other one will automatically modified. Therefore, it will save time. However, I used the Copy option in the middle element. The reason behind this is that, when I first duplicate the image by Reference then deleted some polygons from it, I realised that the other element's polygons are gone too. Good thing there is undo option and I was able to redo the step but with different approached.
 |
| Figure 4. Rocket stand |
Because I always accidentally moved the tank's body, the alignment between the body A and body B (from my previous post, I duplicate the half of the body) is a disaster. To end this problem, I attached both of them and combine the vertices (Figure 5) so that it will become as one element.
 |
| Figure 5. Attach and Weld |
In making the rockets (Figure 6), I just made one then duplicated it. The red circle in the middle of the rocket, I did not add another element but made used of the polygon of the cylinder. I detached the polygon, changed the colour and then attached it back to the cylinder. Moreover, I did not extend the box up to the front rather I aligned it from edge inside the rocket box. This is because it covered the rockets. I did try using the Boolean but I failed. But if I'm going to do the same step, I thought of using the slice then make a rectangle and use Boolean option. Another method would be after slicing, delete the unwanted polygon then just create polygons to cover the hole.
 |
| Figure 6. Rockets |
Figure 7 shows some details I added to the rocket holder. I felt like I should put something on that place because the cylinder holder is too small for the rocket box. If this is true, the rocket box might collapse because it is too heavy with loads of rockets inside and nothing supports it.
 |
| Figure 7. Added details on the rocket holder |
I created so many elements. By grouping them as shown in Figure 8, it will be much easier to locate each elements and it looks neat and in order.
 |
| Figure 8. Grouping |
After so many hours I spent in doing this and errors encountered, I finally finished my space tank as seen in Figure 9.
 |
| Figure 9. Space tank in Realistic view |
 |
| Figure 10. Space tank in Wireframe view |
Total Polys: 14, 933
Total Verts: 10, 314
There is a huge amount of polygons in this model, it is because of the details I put and some of the errors I made. For those people who are making models for gaming, it is better for the model to have a small amount of polygons so that it will be rendered easily and not too heavy for the program. But for us, Media and Internet students, this is okay.